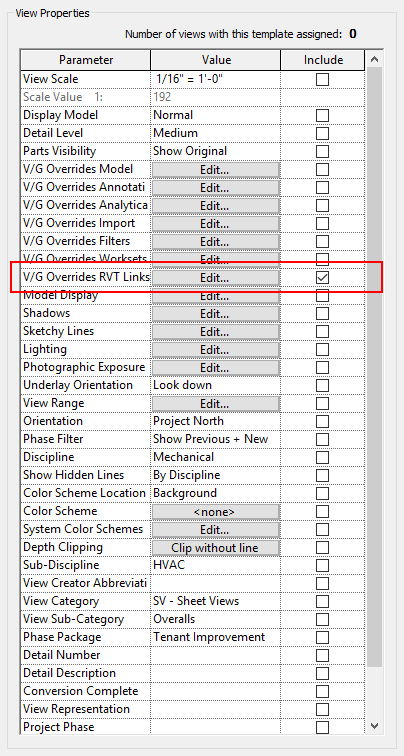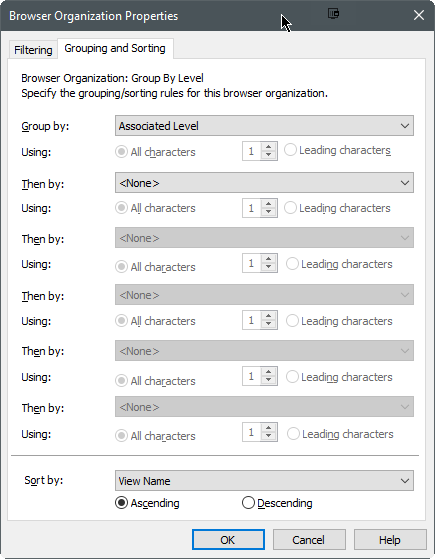Managing View Templates with Revit links that are set to “By Linked View” per level
One of the biggest challenges of dealing with large Revit models is working with outside consultants’ linked Revit models. You may need to use a linked view to easily match said consultant’s floor plan views. In that case, you should use the By Linked View V/G setting of your RVT Link. The problem you will face is that you cannot control the linked view with a View Template unless you have a View Template for each level.
I’ve seen a number of projects that actually had a view template per level. Don’t do this! In my opinion, this is improper usage of templates because if you have to make a change to a template, you would actually have to do it several times (once per floor). Keep in mind that for large Revit projects, the less templates you have, the better.
So, how would you solve the issue of having linked models with their Visibility/Graphics set to “By Linked View” on multiple levels without managing a template per floor?
First of all, in your View Template settings, uncheck the V/G Overrides RVT Links.
You cannot use this setting if you have linked views that point to specific levels unless you have a view template for each linked level.
Second, create a view template that ONLY controls the V/G Overrides RVT Links.
Think about how you would like to apply the linked views in batch and set your linked view in that template. For this example, I needed to create a template per level.
I realize I seemingly contradicted myself by having a template per level, but keep in mind that these templates are never assigned to views themselves – we will use them to apply the RVT Links settings only. So in the rare event that you need to changed your By Linked View settings, you are still saving an enormous amount of time by using these templates to manage your “backgrounds”.
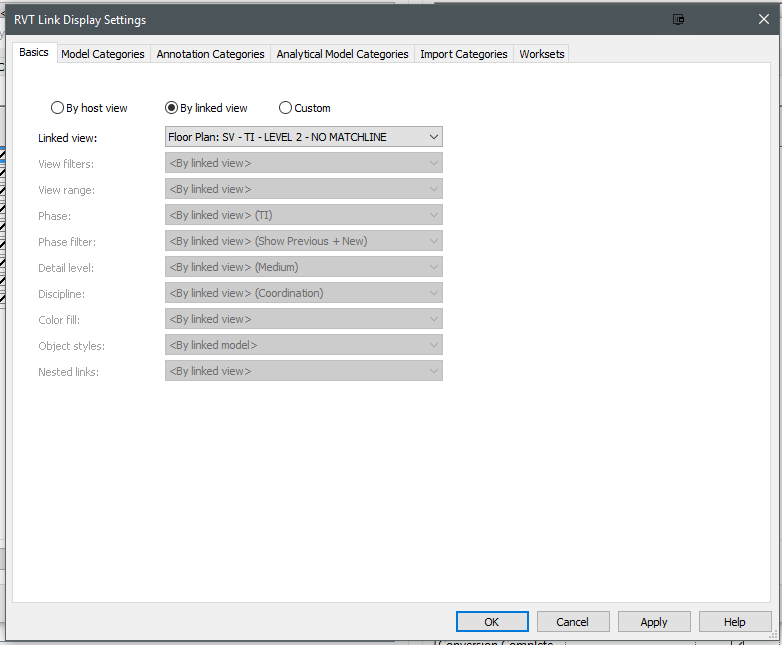
Lastly, apply the template properties to all views that need to display the linked view in your template.
Select the multiple views that you need to have the same linked background (most likely every view per level) and right click and select Apply Template Properties from the menu. Note that applying a template’s properties to a view does not assign the template to that view. It will only apply the properties that aren’t controlled by the assigned template.
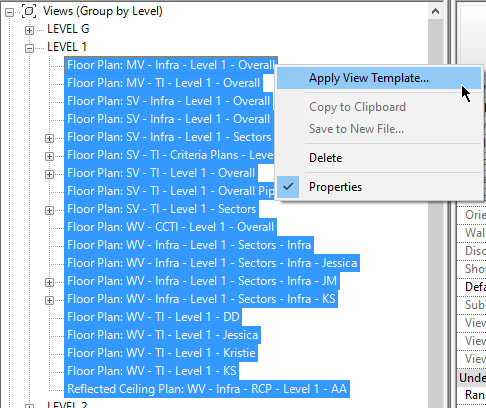
Power-user tip: Change your Project Browser organization to group the views by Associate Level so that you can easily select all views for each level easily.