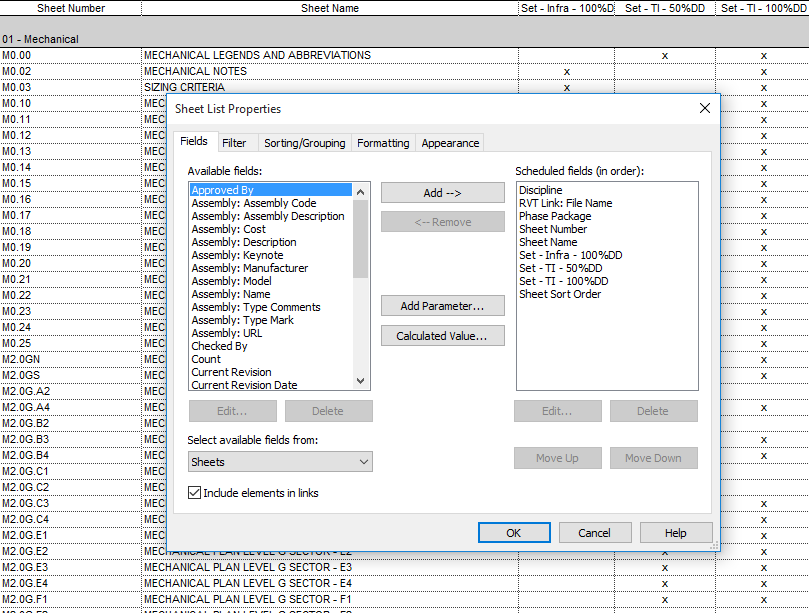Best Practices: Managing Sheet Lists in Revit
The task of managing drawing lists has typically been a daunting one; Particularly on large projects. With the dawn of Revit adoption, we now have some options to make document control a little easier.
Avoid Two Sets of Data When Possible
You’ve heard this one a hundred times when using schedules on your drawings. If you have an itemized VAV schedule on your drawings, would you rather manually input that data into Excel or let Revit create a schedule for your automatically?
The same school of thought should be applied to drawing lists. The sheets exist in Revit, why not let Revit automatically create a sheet list for you? This will save you the step of comparing your sheets in Revit with an Excel spreadsheet that is manually maintained.
Use Project Parameters to Create a Matrix of Sheets for Multiple Drawing Packages
There are several uses for Project Parameters in Revit. In this case, we find that a Project Parameter assigned to the Sheet category works great for this task.
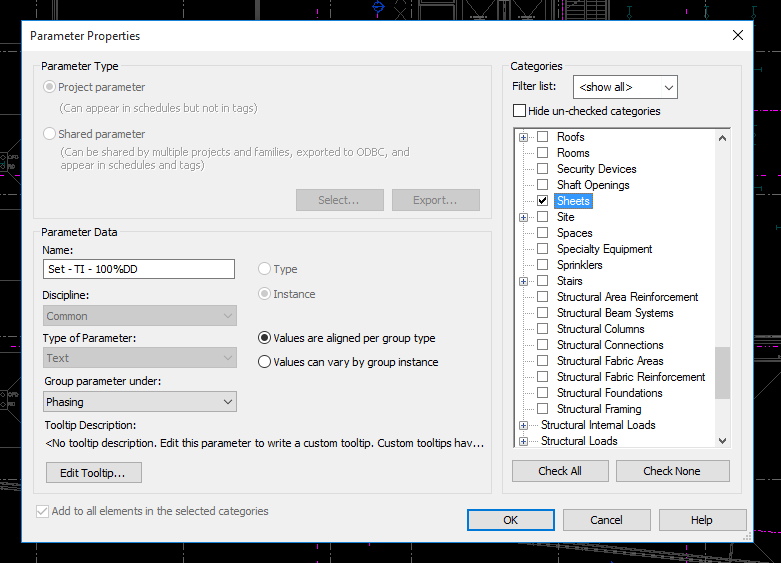
We use a Text type of parameter, so that you can decide if you want to use an “x” or even a “•”. I’ve seen some cases where a yes/no parameter had been used. I do not personally like this method because by default the parameter is neither a yes nor a no, it is displayed as a grey checkbox on the schedule which can be confusing.

Once you have your Sheet project parameter(s) created, you can generate a sheet list by going to your ribbon under View > Schedules > Sheet List.
For a simple sheet list, you can simply add fields for the Sheet Number, Sheet Name, and any parameters you created to document which sheets are going into which package.
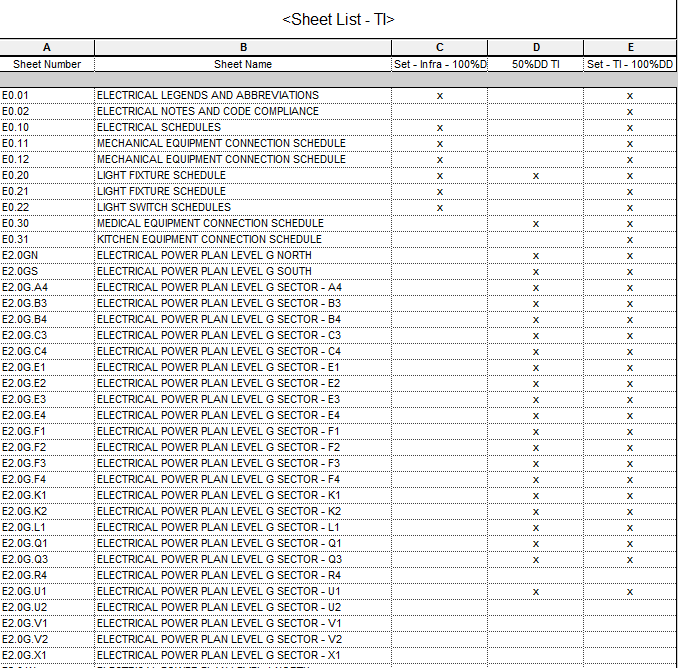
Once you have the sheet list schedule created, you can then export to Excel (via a CSV file) or drag the schedule onto a sheet.
Use Dynamo to Create a Sheet Set for Printing Directly from a Sheet List
Dynamo is a visual scripting software which taps into the Revit API. If you don't know about Dynamo yet, check it out: http://dynamobim.com/
Creating Sheet Sets (for printing) in Revit has always been a manual and tedious process, forcing you to scroll through dozens, if not hundreds, of sheets. Ticking the boxes of each sheet you want to print can lead to errors.
With Dynamo, we were able to create a workflow that creates a sheet set in Revit for printing. The workflow is somewhat simple to understand, but I will go into detail on a separate post. In a nutshell, the workflow looks for any sheets that have an “x” in the relative drawing set package parameter. If the sheet is marked with an “x”, it is added to the sheet set.
Using Dynamo, you can then print directly from a sheet list in Revit.
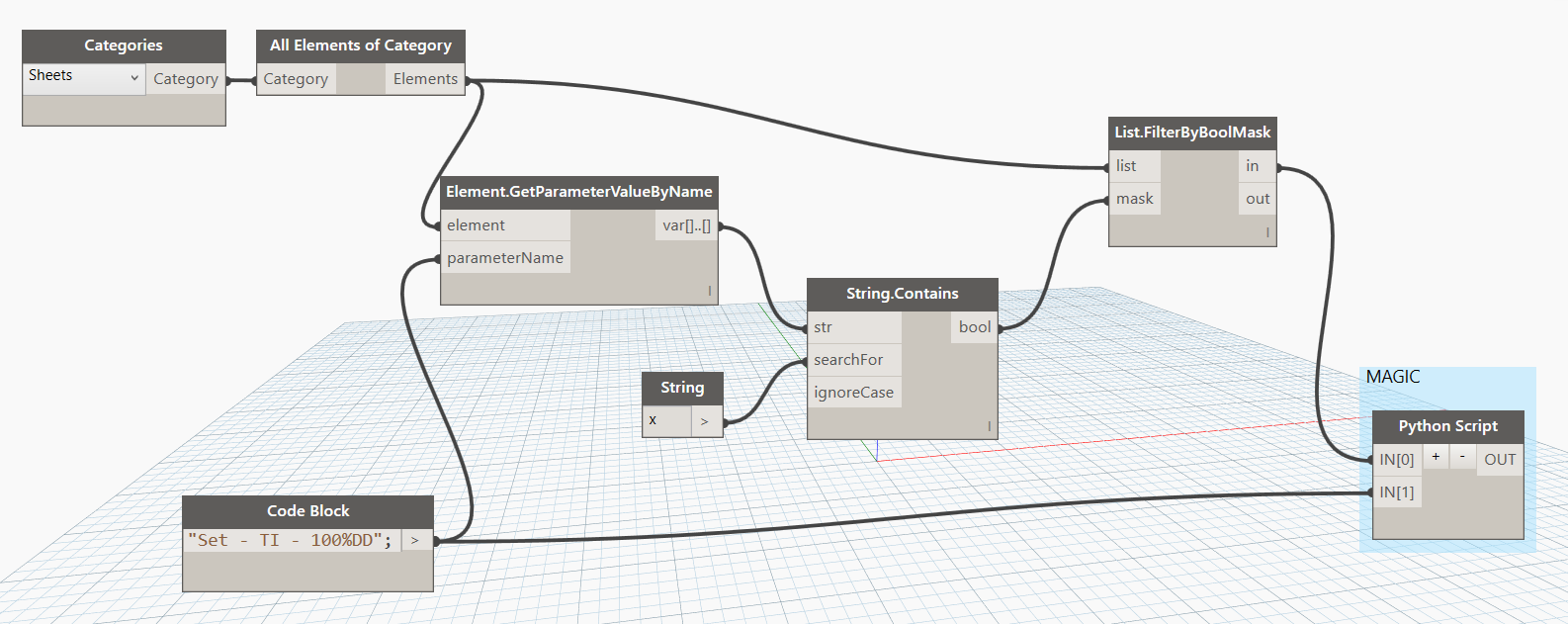
Download the Dynamo Workflow:
Dynamo - Create Sheet Set Based on a Parameter Value (1475 downloads)
Managing Multiple Models in a Single Drawing List
With multi-trade offices (like an MEP firm), it is common to maintain a single drawing list. On large projects, you are most likely to have multiple models, typically one model per trade.
I created a method to create a single drawing list of all trades from multiple models simply by creating an empty project and linking all models into it. After that, it was a breeze to create a sheet list of all disciplines by adding the appropriate field. The key is to make sure you check the box that says “include elements in links”.