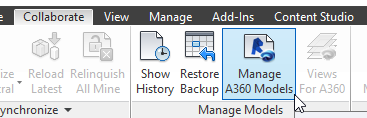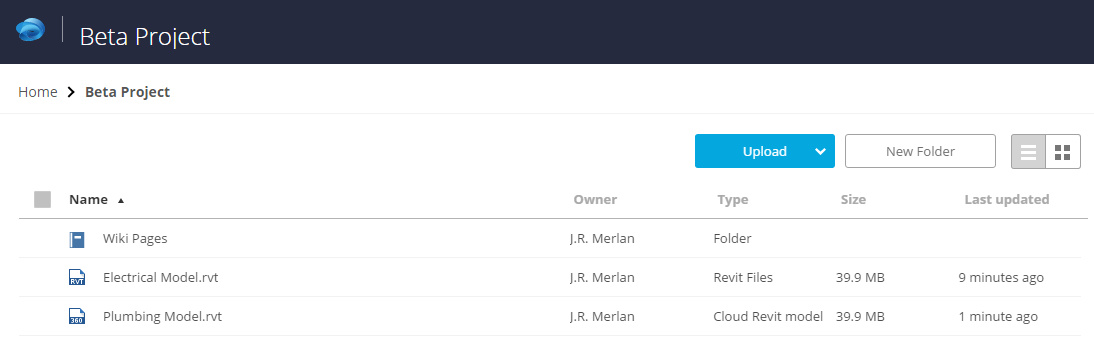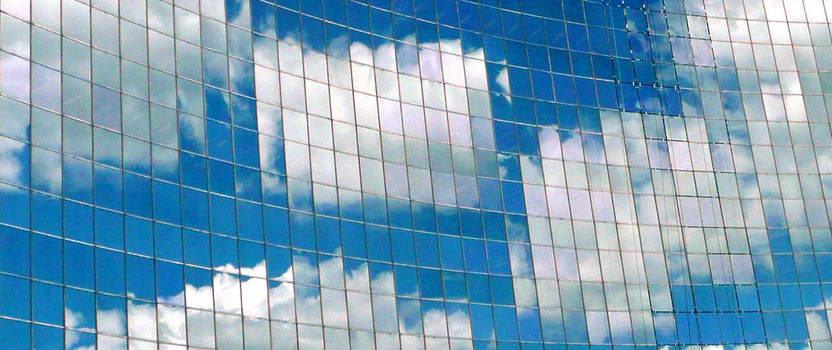
Collaboration for Revit (C4R) and A360: Your Revit Model in the Cloud
Update: At some point after this article was published Autodesk has rebranded A360 – it is now called BIM 360.
Autodesk has launched a collaborative platform in which users have the ability to host their Revit central models on the A360 cloud. This method attempts to solve the limitation of multiple users in different physical locations who all need to work on the same central model.
The Problem
If you have ever worked in an environment where you have at least one designer at another office, you know the struggles associated with having a central model located anywhere but your local area network (LAN). Although not impossible, sharing a central model over a wide area network (WAN) has proven difficult – even with hardware such as Panzura or software such as Revit Server.
We’ve tried Panzura, however we’ve experienced several issues with the servers. One major issue is data corruption. I suspect that when syncing between servers happens too slowly it cause s the central models to become corrupt. Even when things ran “smoothly,” we still would have performance of the model slow down to a screeching halt if two people from opposite ends of country were in the same model. We solved this problem with worksets, but I digress.
Revit Server seems to work well, however it takes time to set up at each remote location and is recommended to have a dedicated machine per server.
The Solution
I recently had the opportunity to use Collaboration For Revit (C4R) and A360 to set up a Revit cloud model. Overall, my experience was positive; especially with the development team so actively engaged with the community.
Getting Your Model in The Cloud
The process of getting your Revit model on the A360 Cloud is simple. Install the C4R add-in and sign in to A360.

Once installed, the add-in will create a new button on the ribbon of the collaborate tab.
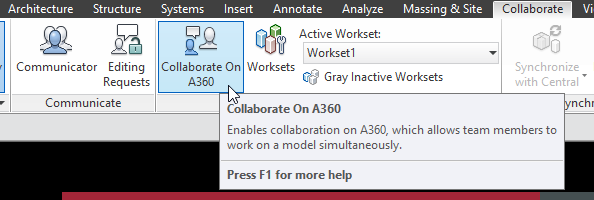
By working through the steps in the Collaborate On A360 tool, your model will be uploaded to A360 and will be converted to a “Revit Cloud Model”.
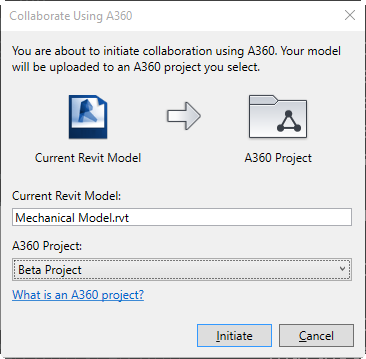
At this point it would be wise to archive any duplicate Revit models on your LAN at this time. You wouldn't want a designer opening up the old central model on your network as opposed to the A360 Cloud Revit Model.
Working in The Cloud
Working from the A360 cloud is as simple as clicking on the A360 icon in the sidebar of Revit’s Open > Project window. You can also click the recent projects thumbnail. Note that this creates a new local automatically; did you notice that your username wasn’t added to the end of the filename?
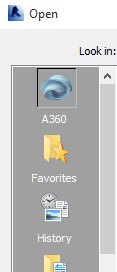
Once the model is open, you will work as you would if your central model was on your LAN, syncing to central and saving locally. Note the central model location will should now read: A360://[A360 Project Name]/[Revit Model]
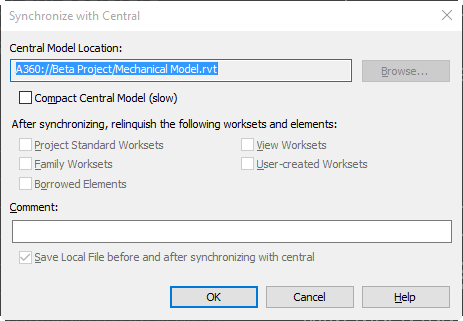
Some Confusion Along the Way
The most confusing part of this experience was learning how A360 has two functions. It acts a file repository similar to Dropbox, but it also hosts your Revit Cloud Models. It is important to know that these are completely separate data sets. The Team Hub web interface does not directly modify your Cloud Revit Models, you must use the Manage A360 Models button on the Collaborate tab.
This can be confusing because you can go so far as to delete a model from the A360 Team Hub (web interface), but the model will still exist when users browse to your A360 Project through the Revit Open > Project window.
Note the differences between two files stored on the A360 Team Hub:
One Revit model type “Revit Files” while the other type is “Cloud Revit Model”.
To add to the confusion, the Cloud Revit Model in the team hub is not the live model. You still need to publish your Cloud Revit Model by going to Manage A360 Models and clicking the Publish menu item.  Note that this only needs to happen if there is a need to download the Revit model from the Team Hub.
Note that this only needs to happen if there is a need to download the Revit model from the Team Hub.
Notes for The BIM Managers
- We ran into some limitations of using add-ins such as ElumTools. Granted we didn’t try very hard; as soon as it began to fail we bailed rather than investing hours into getting it to work.
- Your A360 local model is not stored in the same location as the other models. If needed, you can find your local model here:%LOCALAPPDATA%\Autodesk\Revit\Autodesk Revit 2016\CollaborationCache\
- If you have a model open that doesn’t use C4R, the “Collaborate on A360” button will be disabled or greyed out. You must either open a Cloud Revit Model or close all models to access this tool.
Yay or Nay
Collaboration for Revit requires minimal training to implement. Train your BIM Manager to setup the Revit Cloud Models and your designers can get started immediately with only about five minutes of training.
You can even have your Revit model in the A360 cloud within an hour if needed.
One downside is that we noticed at times Revit could not browse A360 projects. It was as if the server was down. After closing all Revit instances and closing the Communicator app, A360 was able to connect.
Overall, the product worked well for us. I think it is a little pricey for the service provided, however that may just be the price you pay for the luxury of accessing your models simultaneously from anywhere in the world.